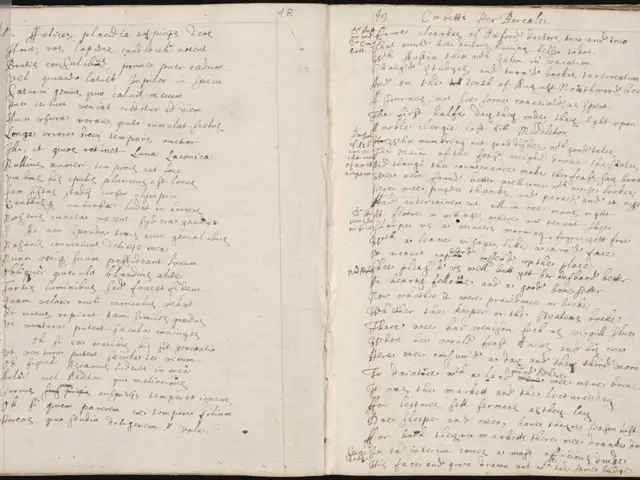Joy Fill Weekend for Kids During Extended Children's Day Celebrations
How to Customize Captions, Select Audio Tracks, and More in Your Media Player
streamlining your media experience
Kick back, relax, and take control of your media player with these simple steps to customize captions, choose specific audio tracks, and adjust caption settings.
Manual for Multiple Media Players
While the specifics may differ depending on the software you're using, these general steps often apply:
Turn Off Captions
- Launch your media player and play a video.
- Navigate to the "Subtitle" or "Captions" menu, usually found in the player control bar.
- Choose the "Disable Subtitles" or "Turn Off Captions" option.
Pick Your Audio Track
- Start playing a video in your media player.
- Look for the audio settings menu; this could be found under "Preferences" or "Settings."
- Select the "Change Audio Tracks" or "Language" option.
Settings for Captions
- Access the application's settings or preferences menu.
- Locate the subtitle or caption section where you can adjust settings like appearance.
Special Mention for Windows 10
For Windows 10's built-in settings:
- Click on the Start menu and select Settings.
- Navigate to Accessibility.
- Select Closed Captions from the left-hand menu[1][3].
Soft Subtitles vs. Burned-In Captions
Soft Subtitles: these can be effortlessly enabled or disabled using the steps above.
Burned-In Captions: part of the video itself, requiring video editing software to remove them[2].
Streamline your media experience with these useful hacks! Make adjustments according to your preferences, and enjoy your favorite content just the way you like it.
In the midst of your personal time, customize your media player's settings based on your lifestyle, focusing on family-dynamics, relationships, and home-and-garden atmospheres. Fine-tune the captions, pick specific audio tracks, and adjust caption settings to enhance your overall experience.